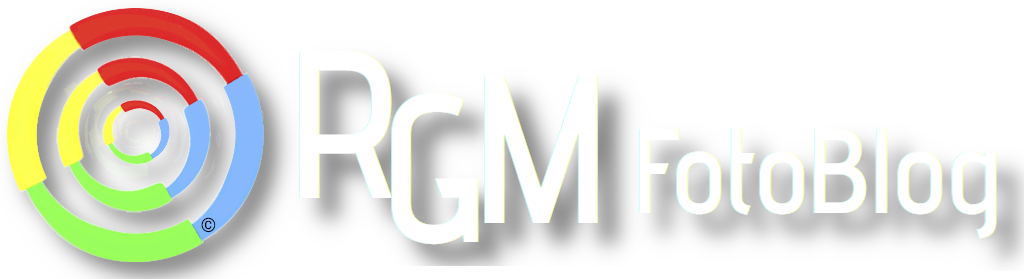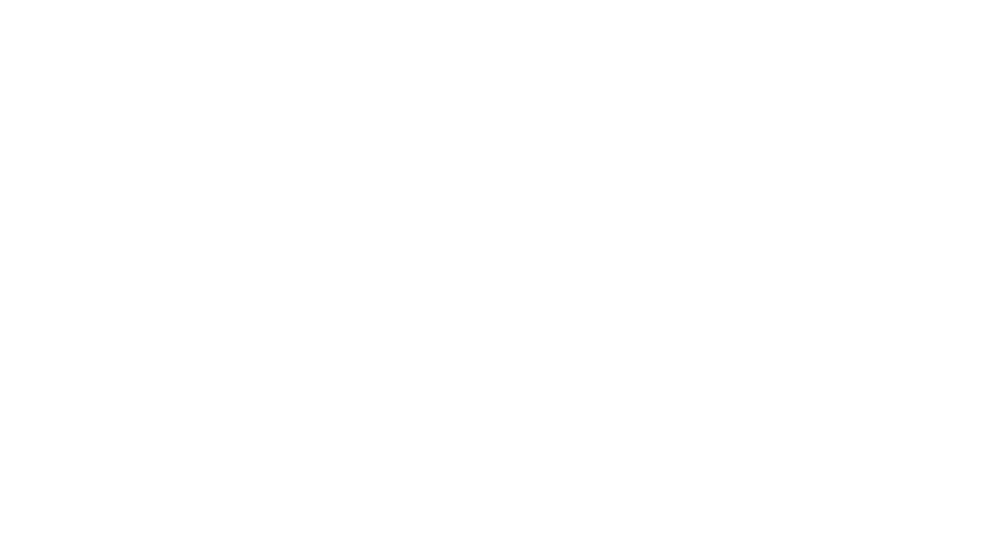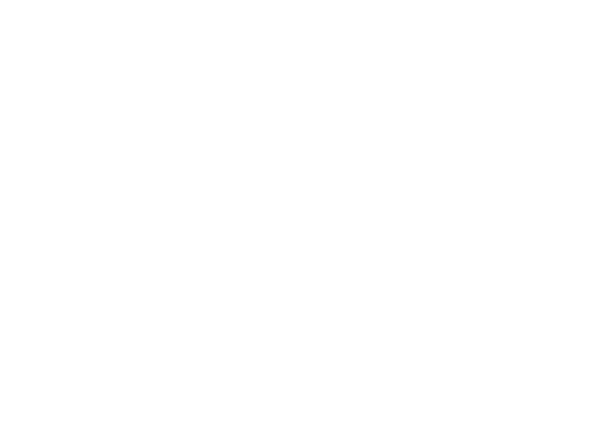Suavizar la piel fácil con photoshop
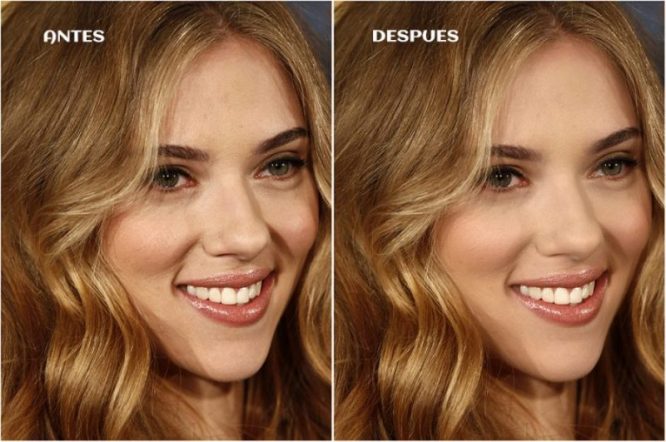
Seguro que has visto muchos retratos, en internet o en revistas, con una piel perfecta. Tranquilos, no es oro todo lo que reluce. Hay detrás un proceso con photoshop para dar esa textura y suavidad a la piel de los modelos. Bien, pues eso es de lo que trata este tutorial.
Esta técnica es efectiva para retratos, pero se puede emplear para otras partes del cuerpo.
Lo primero que deberemos hacer es preparar la piel, es decir, eliminar todos esos granitos, manchas de la piel y demás impurezas. Para ello se una el pincel corrector, la herramienta del icono de la tirita ![]() . Si no sabes como hacerlo mírate esto ( Como usar el pincel corrector de photoshop )
. Si no sabes como hacerlo mírate esto ( Como usar el pincel corrector de photoshop )
Lo realizaremos en 4 sencillos pasos. Bien pues vamos a ello.
Paso 1. Invertir la imagen
Después de abrir nuestra imagen con photoshop, lo primero siempre es duplicar la capa (Menú Capa – Duplicar Capa)
Ahora vamos a invertir la imagen (Menú Imagen – Ajustes – Invertir). El resultado será algo parecido a un negativo de color azul.
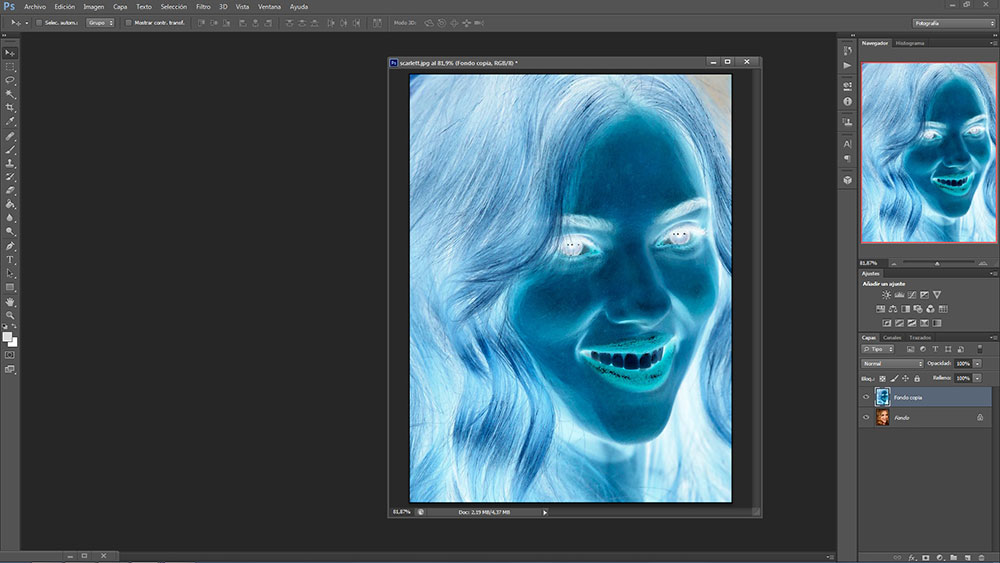
Paso 2. Filtro paso alto
Lo siguiente es enfocar la imagen con el filtro de paso alto (Menú Filtro – Otro – Paso Alto). El valor a usar será de unos 25 px. aproximadamente. El resultado será algo parecido al paso anterior pero de otro color.
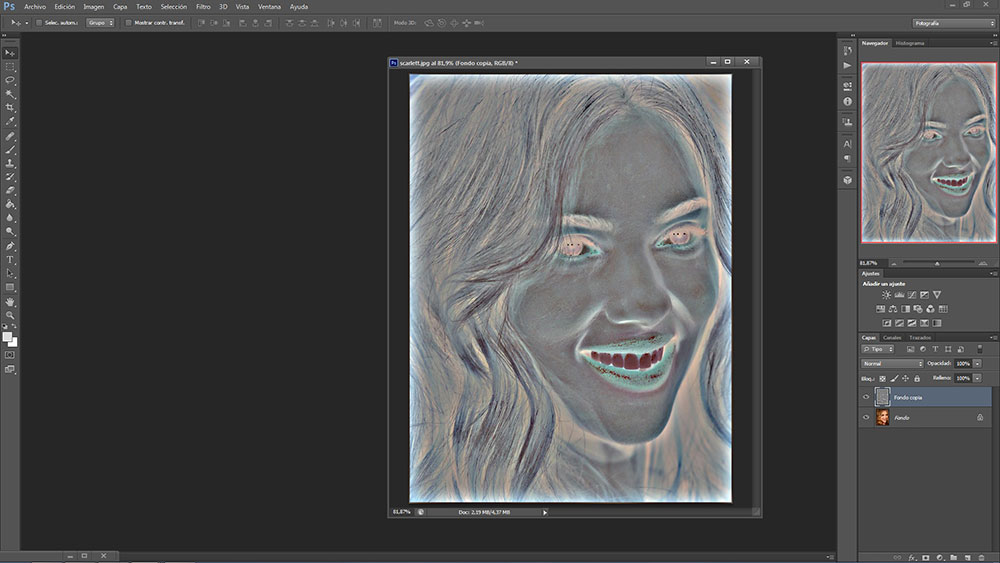
Paso 3. Añadir ruido
Cambiamos la fusión de la capa a Luz Suave, y veremos que todo a vuelto a la normalidad, salvo que ahora tenemos toda la imagen suavizada.
Para que sea un efecto mas realista, añadiremos un poco de textura a la piel con el filtro añadir ruido.
No dirigimos a (Menú Filtro – Ruido – Añadir Ruido). El valor será pequeño, yo he usado en el ejemplo un 2 %. Y seleccionamos la distribución uniforme.
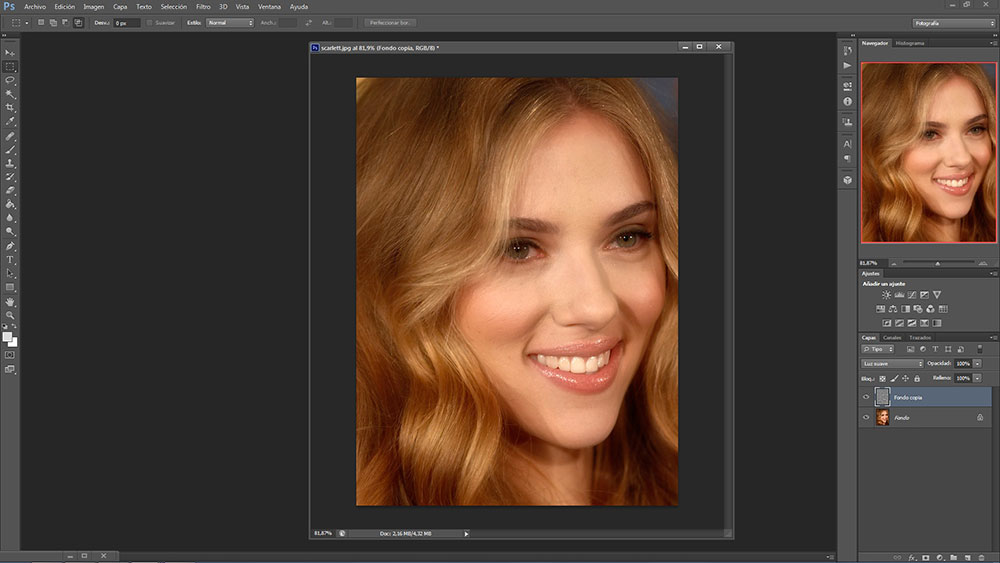
Paso 4. Máscara de capa y pintar
Como ya tenemos toda la imagen suavizada, nos interesa tener solo la piel. Para ello crearemos una mascara de capa, con la capa superior seleccionada (parte inferior de la ventana de capas, el segundo boton de la izquierda)
Por defecto se creará un cuadro blanco a la derecha de la capa. Pues bien, nos interesa que sea negro, para ello seleccionamos la nueva mascara y vamos a (Menú Imagen – Ajustes – Invertir), y ya la tendremos en color negro. Veremos que la imagen a cambiado a su estado original.
Ahora ya falta seleccionar el pincel (columna de la izda.) y pintamos en blanco sobre la piel que queremos aplicar el efecto de suavizado. Puedes ir variando el tamaño del pincel y la opacidad según te convenga.
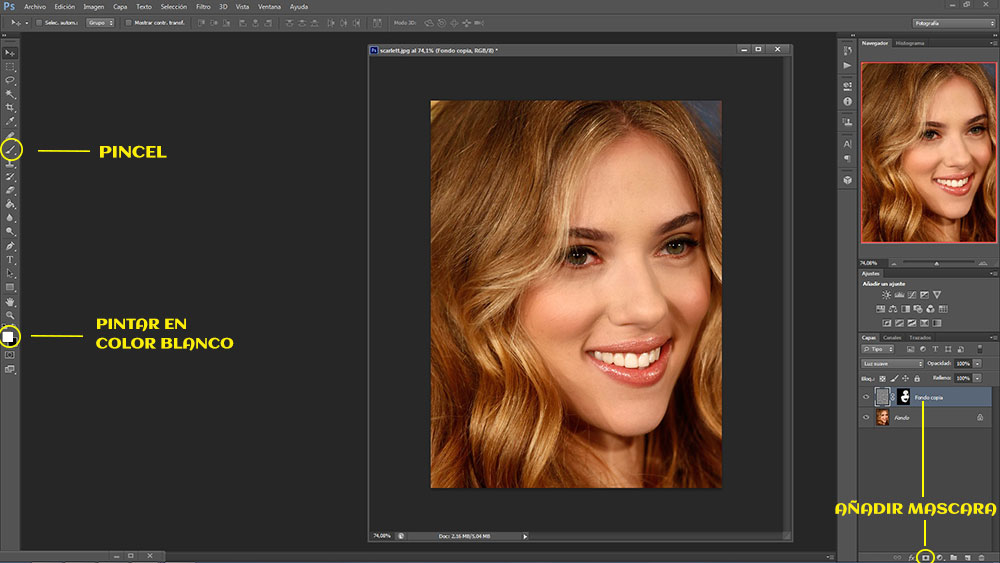
Como veis es un efecto sencillo de realizar, y el resultado realmente salta a la vista.
Si queréis compartir este artículo, podréis hacerlo desde el icono del menú o en los iconos que encontrareis mas abajo.
Muchas gracias !!, y buen suavizado de piel a tod@s.