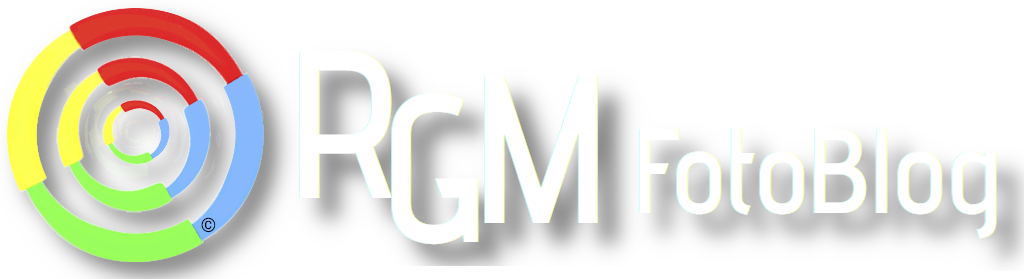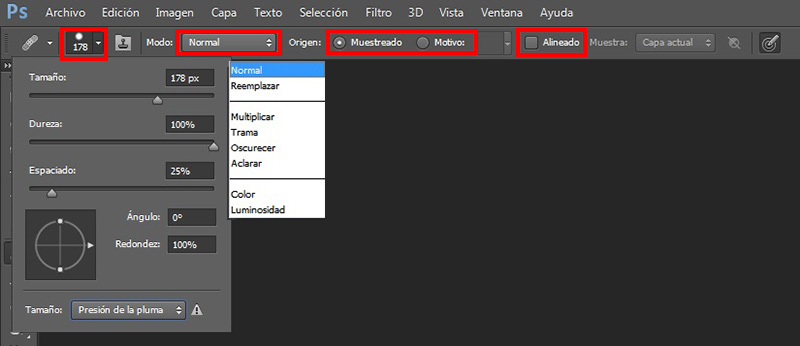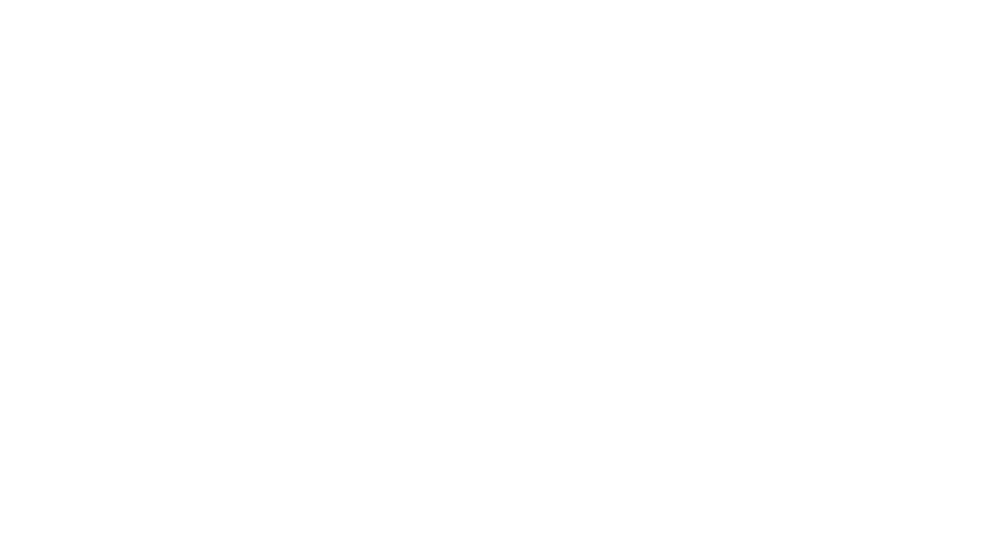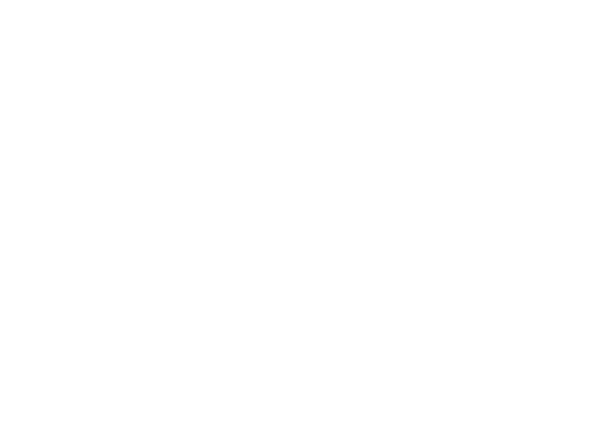El pincel corrector – Herramientas de photoshop

La herramienta Pincel corrector permite corregir imperfecciones para que desaparezcan de la imagen. Se utiliza para pintar con píxeles muestreados de una imagen o un motivo. Sin embargo, la herramienta Pincel corrector también hace coincidir la textura, iluminación, transparencia y sombreado de los píxeles muestreados con los píxeles que se están corrigiendo. Como resultado, los píxeles reparados se fusionan perfectamente con el resto de la imagen.
Se puede usar en cualquier fotografía, pero es una herramienta potencial dentro del mundo de los retratos (granos, manchas de la piel, etc…)
El pincel corrector esta ubicado en la barra de herramientas lateral y de define con el icono de un tirita ![]() .
.
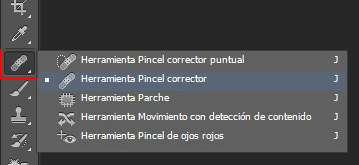
Al hacer click sobre el, como en todas las herramientas se habilita una barra horizontal en la parte superior.
Opciones de pincel
- Tamaño Se especifica el tamaño de la selección (siempre tiene que ser algo mas grande que zona que queremos corregir),
- Dureza Se recomienda dejarlo al 100% para aprovechar todo el potencial de la herramienta.
- El resto de opciones se pueden dejar por defecto
- Modo Especifica el modo de fusión. Lo habitual es en Normal. Seleccione Reemplazar para conservar el ruido, la película granulada y la textura.
- Origen Especifica el origen que se va a usar para la reparación de píxeles. Muestreado permite utilizar píxeles de la imagen actual y Motivo permite utilizar píxeles de un motivo. Si eliges Motivo, puedes seleccione un motivo del panel emergente
- Alineado Si NO está marcado, siempre tomará como referencia el mismo punto de origen cada vez que soltemos el ratón (para mi es la mejor opción, porque puedes variar el punto de referencia cuando quieras).
Y como se usa
Lo primero como siempre que editamos una fotografía es duplicar la capa fondo (Menú Capa/Duplicar Capa), así siempre podemos volver atrás borrando el duplicado o variando la opacidad de la nueva capa si no queremos que el efecto sea tan visible.
Cuando tengamos localizado la zona a corregir, buscaremos una zona de la imagen lo mas parecida posible en color y iluminación. Pulsamos ALT+Click (Windows) o Opción+Clik (Mac). Ya tenemos la muestra, ahora nos dirigimos a la zona a corregir (el tamaño de la selección tiene que ser algo mas grande que la zona a corregir) y hacemos Click, veremos como se corrige automáticamente.
Podemos corregir todos los fallos que sean parecidos a la muestra. Si queremos cambiar a otra zona diferente a la muestra en cuanto a color y demás. Debemos de obtener otra muestra pulsando ALT+Click nuevamente en otra zona similar al nuevo fallo a corregir.

Herramientas del mismo grupo
Como habréis visto en la primera imagen además del pincel corrector existen 4 herramientas más de la misma familia.
- Pincel corrector puntual. Funciona similar al pincel corrector pero no hace falta coger una muestra, simplemente clicamos en la zona a corregir. (lo malo que tiene es que no es tan exacto dependiendo de las zonas)
- Parche. Seleccionas una zona, dibujando con el ratón o con otra herramienta de selección para que se aplique la corrección.
- Movimiento con detección de contenido. Seleccionas una zona, creando un parche, el cual clonas al arrastrar a otro lugar de la imagen.
- Pincel de ojos rojos. Como el propio nombre indica. Seleccionas la parte roja del ojo a corregir y lo hará automáticamente.
Conclusión final
Como ves es realmente sencillo y los resultados saltan a la vista. Se puede usar en el tipo de fotografía que quieras. Ya sea para corregir fallos pequeños o para eliminar objetos de la imagen.
Si hablamos de retratos este sería el paso previo para hacer por ejemplo un suavizado de la piel. ( Como suavizar la piel fácil con photoshop )
Muchas Gracias !!! y espero haber ayudado.