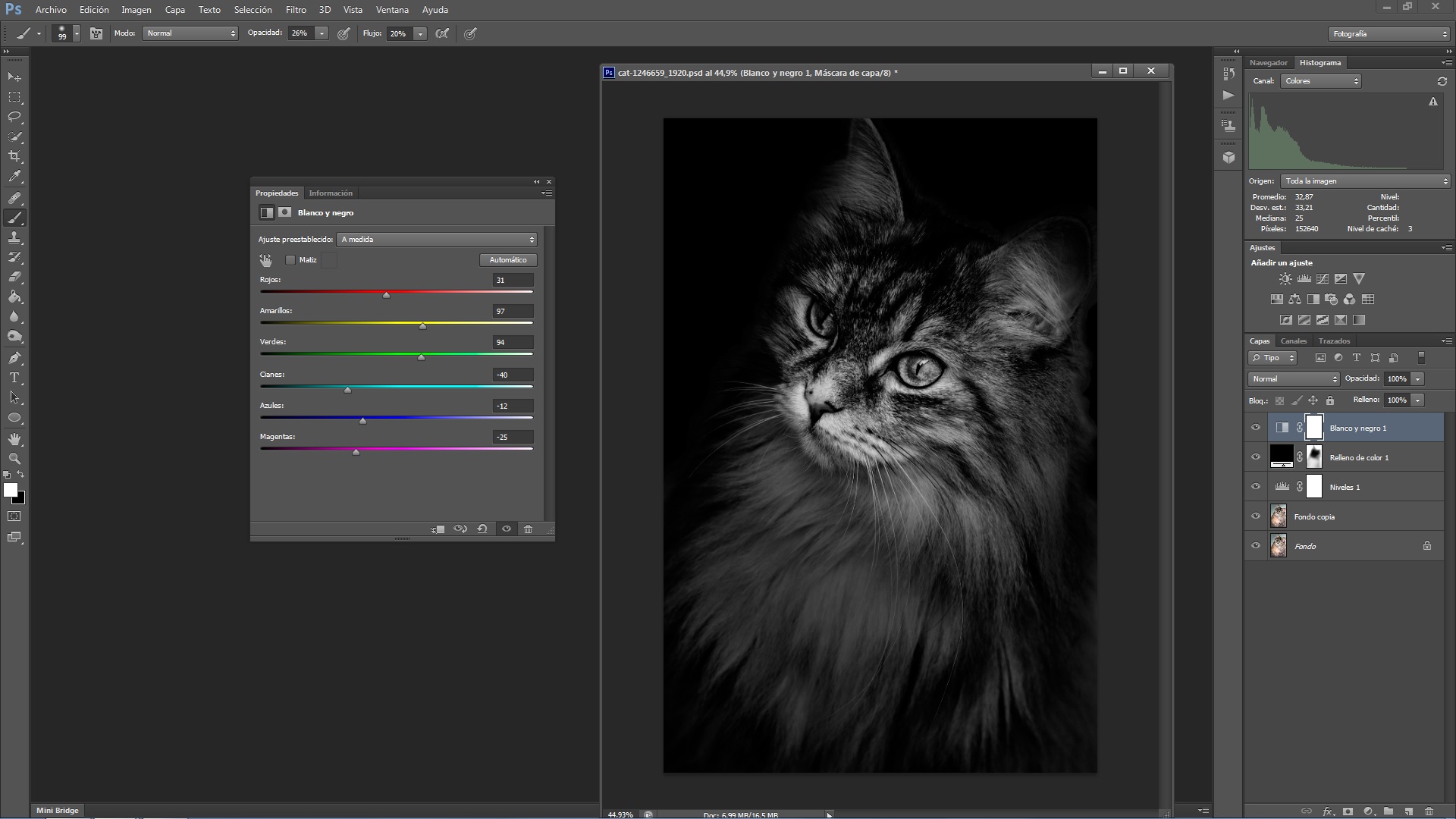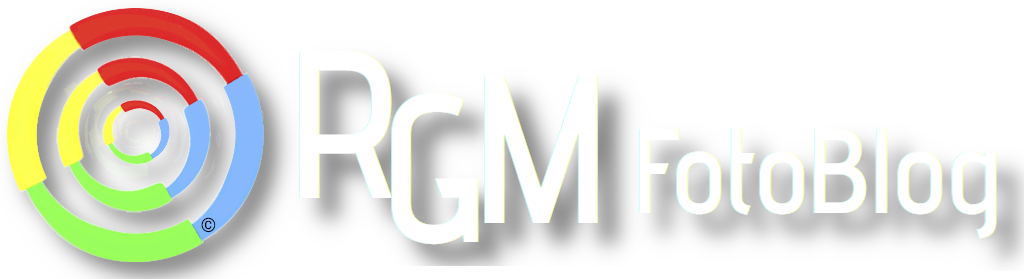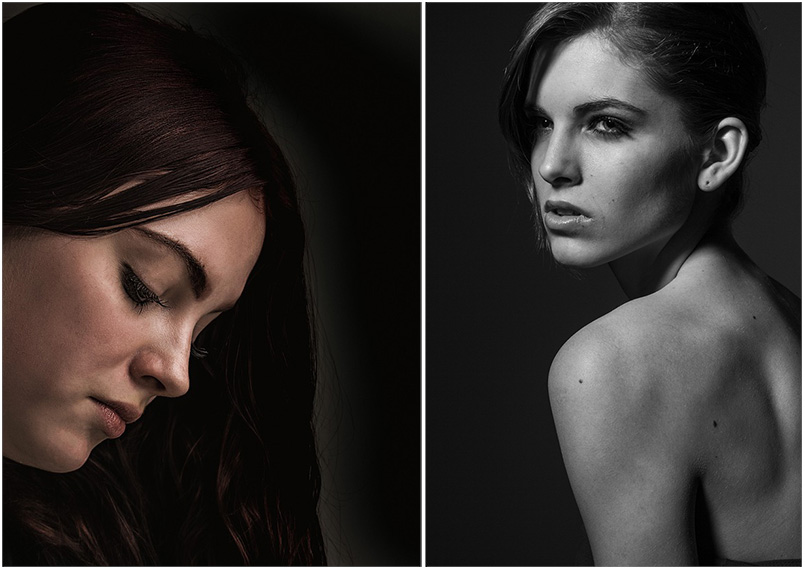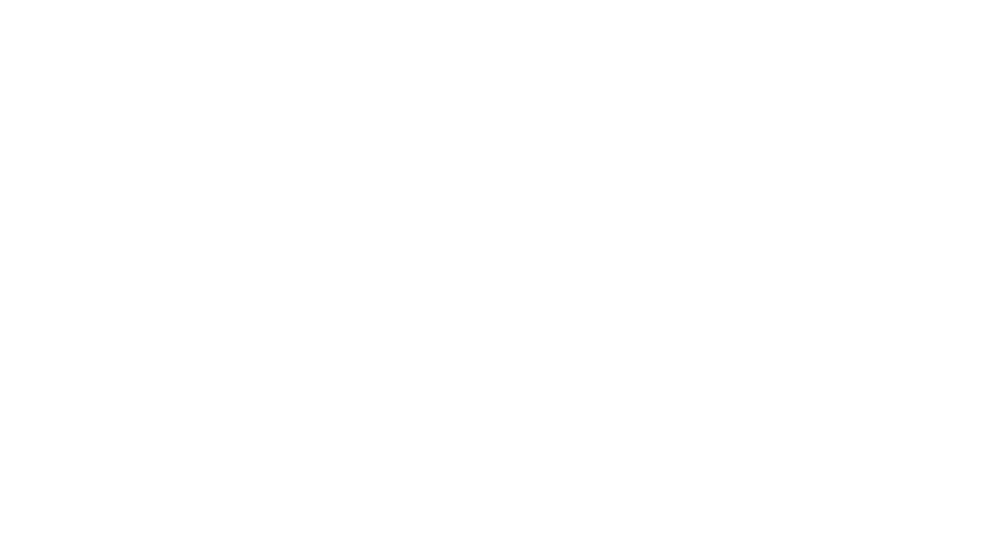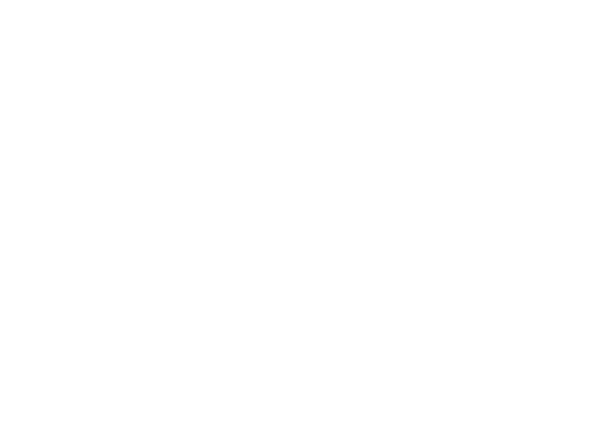Efecto Clave Baja fácil con photoshop

La Clave baja es una técnica basada en la iluminación donde predominan los tonos oscuros. Esto se consigue con fondos oscuros y usando las sombras para aumentar el contraste, salvo una zona concreta que está iluminada. Dicha iluminación se usa para no perder detalle de la escena y así poder provocar profundas emociones al espectador. Transmiten inquietud y dramatismo dando intimidad a la imagen.
Por ejemplo en retratos usaríamos un fondo oscuro y ropas oscuras, con un punto de luz a la zona que queramos iluminar (flash o una luz continua) o con luz natural (delante de una ventana, etc)
Y os preguntareis, si hay una clave baja hay también una clave alta ? Sí, efectivamente y mira que curioso que es todo lo contrario. Efecto Clave Alta fácil con photoshop
Esta sería la representación del histograma de la imagen en clave baja, clave alta y un histograma correcto. En clave baja que es el que nos interesa, estaría toda la gráfica a la izquierda donde se concentran todos los tonos negros.

¿Como simular el efecto con photoshop?
Como siempre todo efecto se puede similar con photoshop. Es sencillo y en pocos pasos tendremos una estupenda clave baja.
- Extraer el sujeto para convertir el fondo a color negro
- Añadir capa de ajuste de niveles para añadir contraste
- Pintar en negro para añadir las sombras donde queramos
- Convertir a blanco y negro (opcional)
1.Extraer
Abrimos nuestra fotografía en photoshop. Duplicamos la capa fondo (Click derecho/duplicar capa). Seleccionamos la herramienta de selección rápida “icono” (Columna izda. de herramientas). Vamos seleccionando el sujeto que queremos extraer repasando por el contorno del mismo. Si en alguna zona nos pasamos, mantenemos pulsada la tecla ALT y restamos a la selección.
Una vez lo tengamos (no hace falta que quede perfecto), pulsamos en perfeccionar borde de las propiedades de la herramienta en la parte superior.
Se abrirá una ventana en la cual hay varias opciones :
- Modo de vista : Elige el que mas te guste, yo prefiero con el fondo blanco
- Radio inteligente : Selecciónalo y juega con el selector. Yo he usado 30 en el ejemplo
- Ajustar borde : Suavizado (Suaviza el borde) Calar, Contraste (Marca mas o menos el borde) y Desplazamiento de borde
- Salida : Enviar a (Usaremos enviar como selección)
Con el puntero vamos repasando el contorno para perfeccionar el borde hasta que quede a nuestro gusto, para quitar todas las imperfecciones que podamos. Recuerda que si nos pasamos pulsamos al tela ALT a la vez que hacemos click para restar.
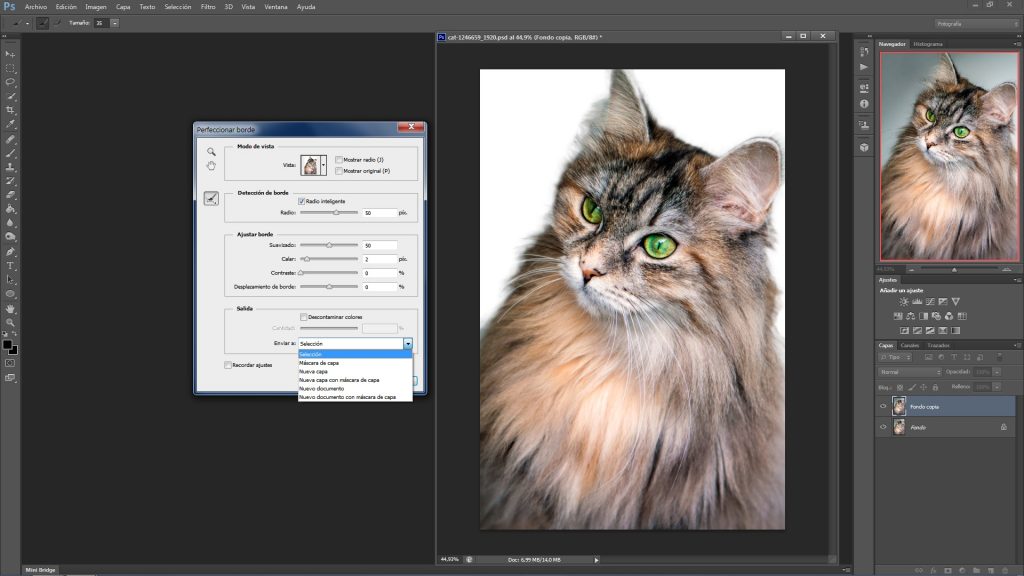
2.Crear fondo negro
Una vez enviado como selección se nos creará una nueva capa, sobre la nueva capa invertimos la selección (Menú Selección/Invertir).
Creamos una capa de relleno (Menú Capa/Nueva capa de relleno/Color uniforme). Hacemos OK y elegimos el color negro. Ya tenemos el fondo negro.
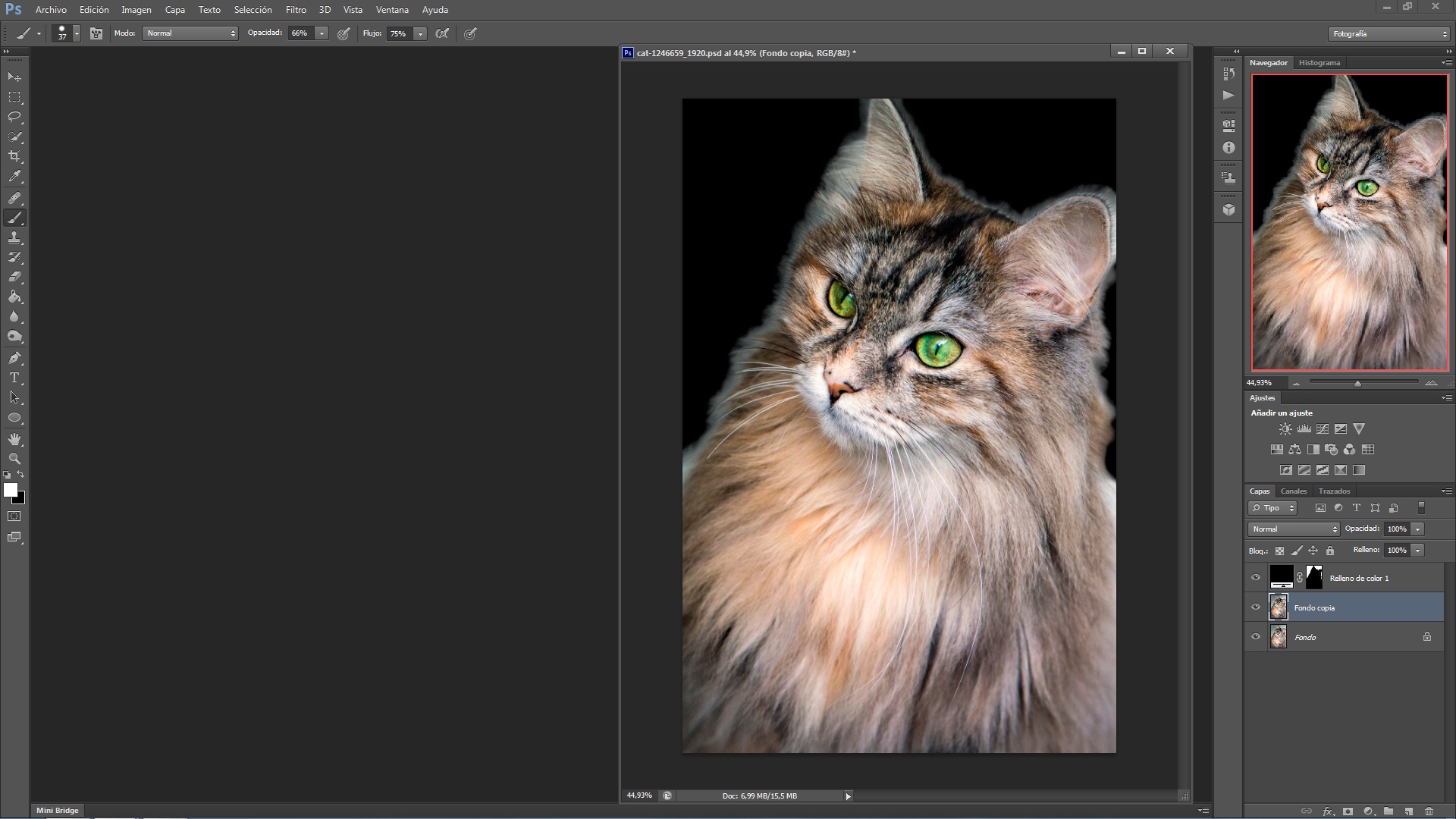
3.Añadir contraste
Seleccionamos la capa fondo copia. Añadimos capa de ajuste niveles (Menú capa/Nueva capa de ajuste/Niveles). Bajamos el regulador general a 220 aprox. (Niveles de salida). El regulador central de tonos medios de la gráfica lo desplazamos hacia la derecha para conseguir contraste (entre 0.70 o 0.50 aprox.). Si vemos que queda muy oscura desplazamos el deslizador de blancos en la derecha de la gráfica hacia la izquierda (200 o 220 aprox)
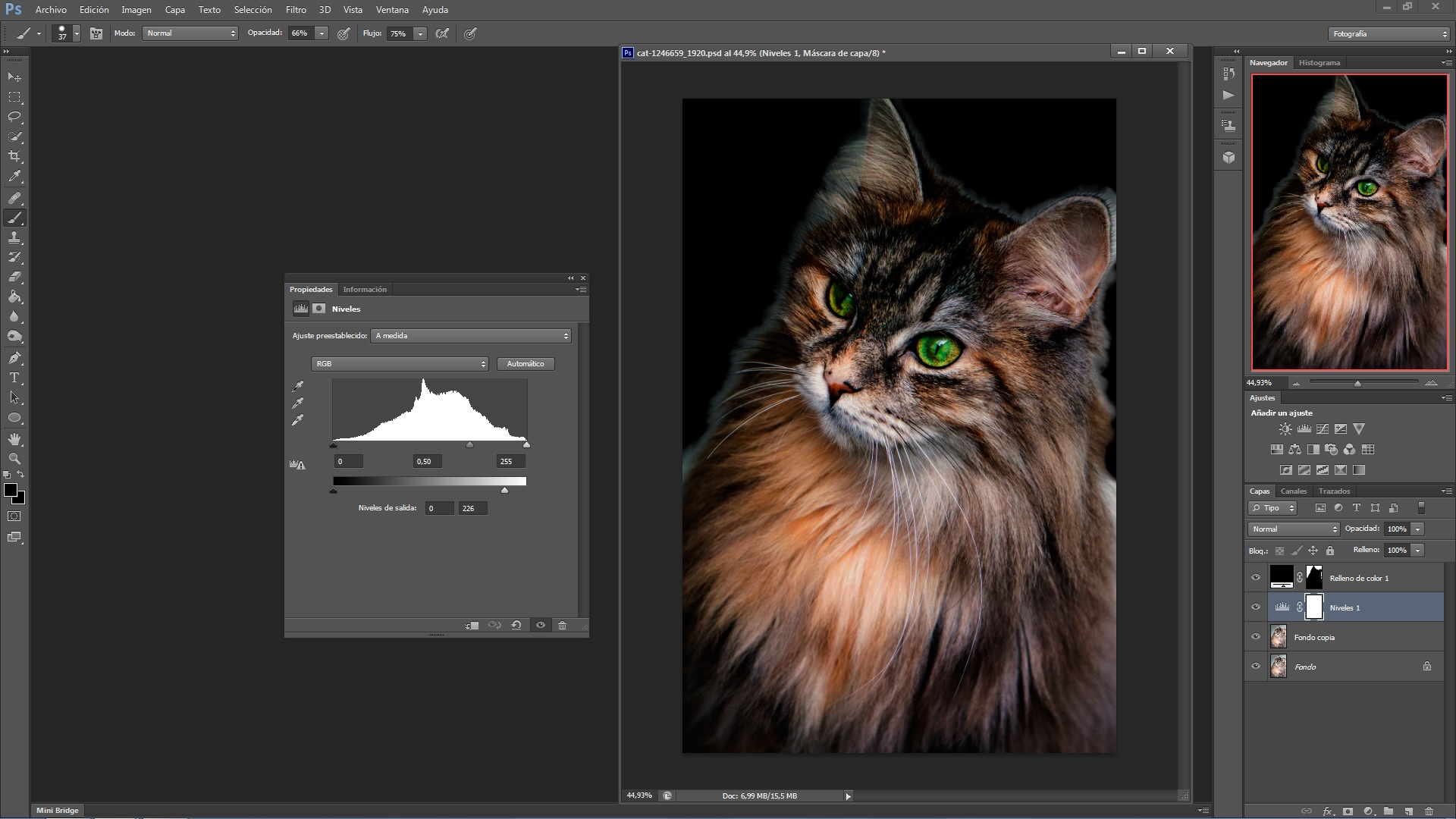
4.Añadir sombras
Seleccionamos la mascara de capa relleno de color (Icono derecho de la capa) que creamos anteriormente para añadir el fondo negro.
Seleccionamos la herramienta pincel (Columna izquierda) o pulsamos B. Como color frontral elegimos el blanco.
En las propiedades de herramienta en la fila superior, elegimos pincel redondo con el borde difuminado y opacidad entre 15 o 20 aproximadamente.
Pintar con el pincel dando varias pasadas, las zonas que queremos en sombra y dejar las zonas que queramos iluminadas. Si nos pasamos cambiamos el color frontal blanco por el negro y rectificamos.
Además de dar sombras también podemos mejorar mas el borde. Si pintamos por todo el contorno con suavidad. Quitaremos todas las impurezas e imperfecciones que nos quedaron cuando hicimos la extracción.
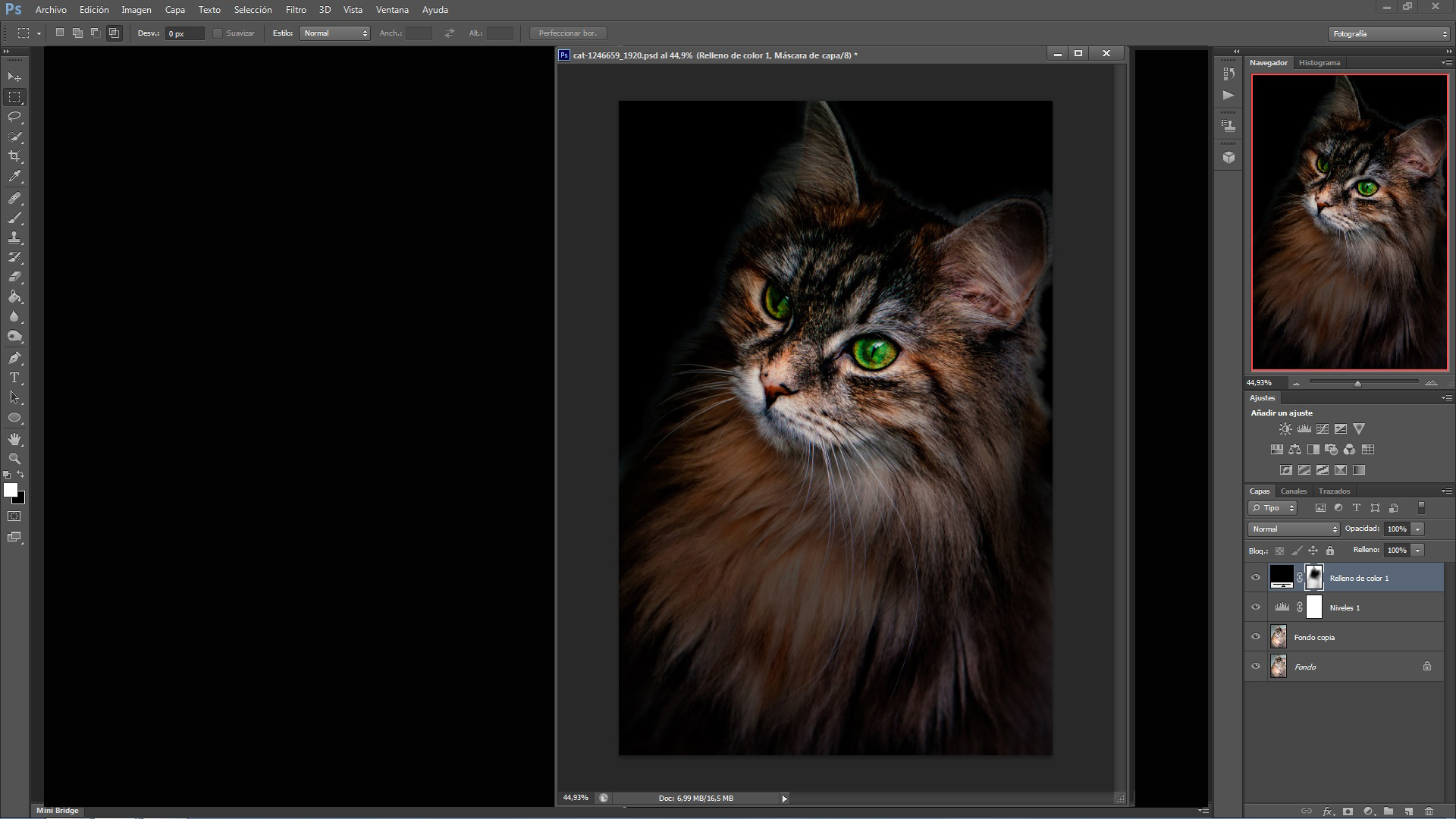
5.Convertir en blanco y negro (opcional)
Con el paso anterior ya tendríamos acabada nuestra clave baja. Pero si queremos quitarle el color crearíamos una capa de ajuste en blanco y negro en la parte superior de las capas. (Menú capa/Nueva capa de ajuste/Blanco y negro).
Usaremos los deslizadores de color como queramos, en este caso he subido un poco los amarillos, los rojos y el verde de los ojos.