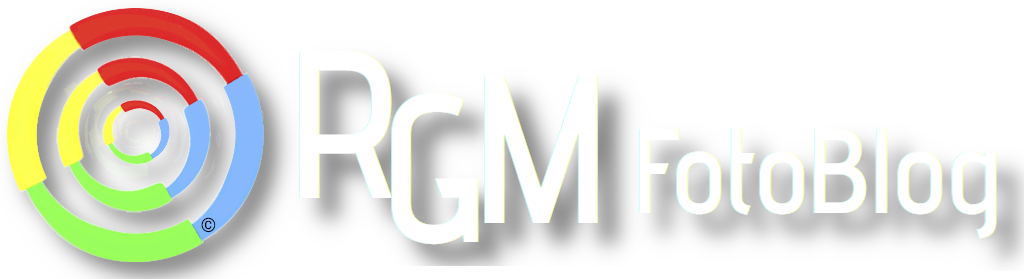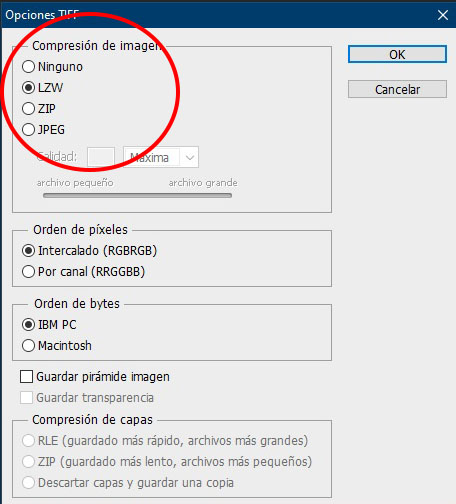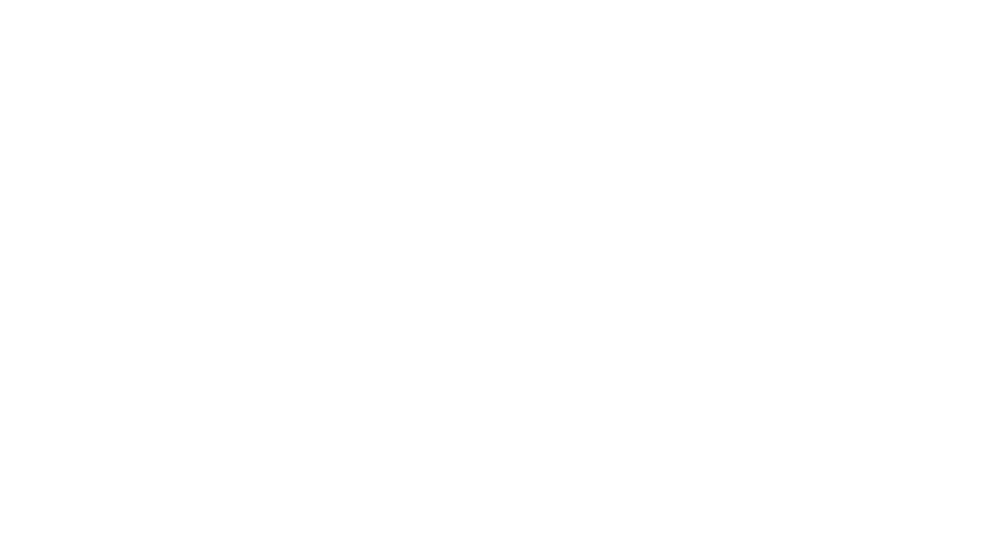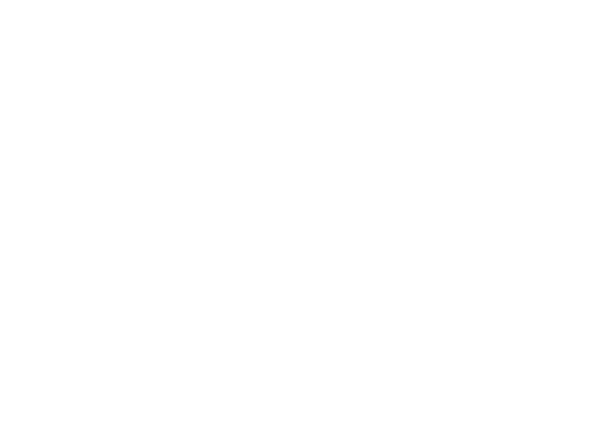Como ajustar el tamaño de una foto para imprimir – Fácil con Photoshop
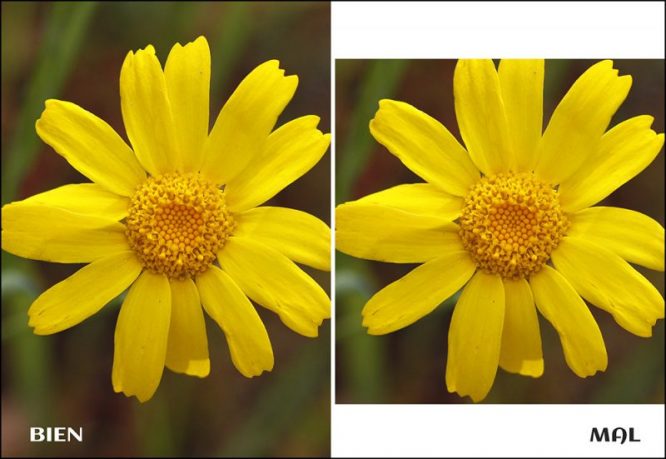
Seguro que habéis visto alguna vez o lo habéis sufrido. Llevamos una foto a imprimir y cuando vais a buscarla, Ohh !! Sorpresa. Hay unas bandas blancas a los lados de la foto o vuestra imagen no está completa, o a sido recortada por alguna parte, que vaya por donde es una de las zonas que si querías que saliera en la foto y ahora no está.
Bueno, pues para que este desagradable incidente no vuelva a suceder, lo mejor, es preparar vosotros mismos la fotografía. Ya sea ajustando el tamaño exacto que queréis, el recorte, el color, el contraste, etc.. antes de efectuar la impresión.
Realmente con unos pocos pasos tendréis vuestra imagen a vuestro gusto y así evitar sorpresas. Bien pues vamos a ello.
Lo primero es saber a que tamaño queréis realizar la impresión :
Medidas más utilizadas :
8×13 10×14 10×15 11×15 11×17 13×17 13×18 13×20 15×20
18×24 18×26 20×25 20×27 22×30 22×30 24×30 30×40 30×45
Suponiendo que tienes tu fotografía ya editada y lista para imprimir estos son los pasos a seguir :
Paso 1. Redimensionar la fotografía
Utilizaremos la herramienta recortar de la barra lateral o pulsaremos la letra » c « como acceso directo. Se habilitará un barra horizontal en la parte superior correspondiente a dicha herramienta. En la primera opción, desplegamos y seleccionamos (tamaño y resolución), elegimos centímetros y añadimos el ancho, alto y la resolución que deberá ser de entre 240 a 300 pixeles/pulgada (300 como recomendable). Pulsamos OK. Seleccionamos Regla de los tercios, para ver los 9 cuadrados y mejorar la composición. Mejora la composición con la Regla de los Tercios. Y solo queda arrastrar el cuadro de recorte donde más nos interese.
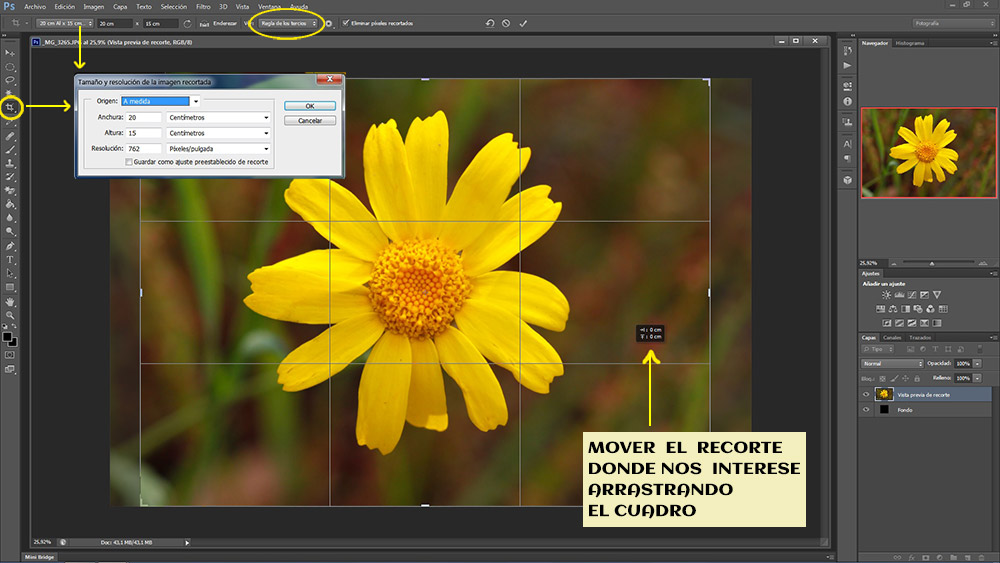
Paso 2. Perfil de color
Nuestras cámaras y monitores usan el modo de color RGB (red, green, blue). Pero a la hora de imprimir normalmente se usa el modo de color CMYK (cian, magenta, yellow, key). Ese es el motivo por el cual a veces vemos diferencias en los colores de la foto una vez impresa.
Es conveniente que antes de guardar tu fotografía la pases a Modo de Color CMYK. (Menú Imagen/Modo/Color CMYK). Con este modo de color, la saturación de los colores de la foto puede que cambien ligeramente. Puedes solucionarlo en (Menú imagen/Ajustes/Tono y saturación) para dejarlo a tu gusto.
Una pequeña aclaración: Para trabajar una imagen en photoshop (Adobe RGB). Para guardar para web (sRGB) formato JPG. Y para imprenta (CMYK) formato TIFF.
Paso 3. Guardar la fotografía
El siguiente paso será guardar la fotografía (Menú Archivo/Guardar como). Recordemos que el estandar JPG comprime la imagen y nos interesa un formato sin compresión por eso en formato elegimos TIFF. Hacemos click en guardar, y nos saldrá otro cuadro de dialogo donde elegiremos en compresión de imagen (LZW) simplemente para que el archivo final pese menos. Y ya está.
Conclusión final
Como ves en realmente sencillo ajustar el tamaño a lo que más nos interese. Y así ya podemos llevar a imprimir nuestras fotografías sin las sorpresas de los recortes inesperados o las bandas blancas indeseadas.
Muchas gracias !!! Y espero haber ayudado.