Kodi – Cómo crear tu biblioteca multimedia
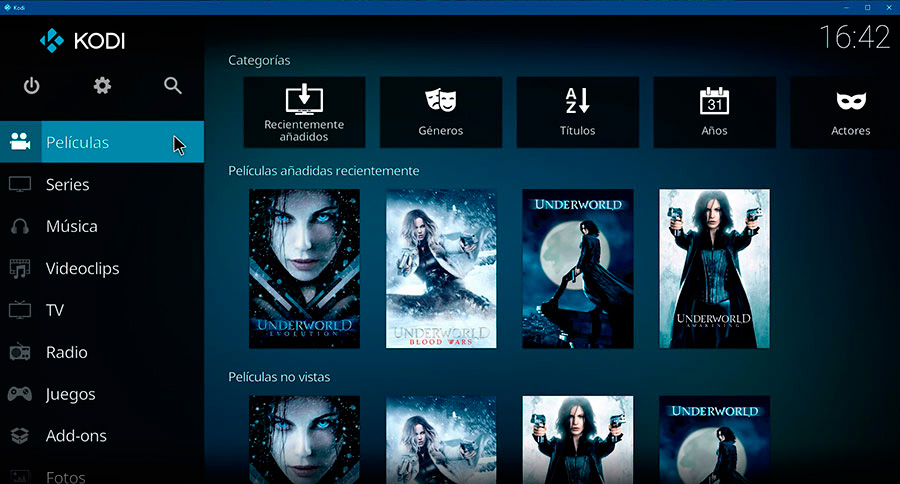
Como ya dijimos anteriormente, Kodi es una aplicación de código abierto totalmente gratuita, con la cual podemos crear un gran centro multimedia. Que es kodi y para que se utiliza.
Suponiendo que ya tenemos descargado e instalado kodi y realizada la Configuración inicial de kodi. Es la hora de añadir todo el contenido multimedia que deseemos y crear así una estupenda biblioteca multimedia, añadiendo carátulas, sinopsis, y más. Todo de una manera sencilla y completamente automática. Es una buena manera de ordenar todo el contenido que poseamos. Siempre y cuando dispongamos de una conexión a internet.
Añadir contenido a Kodi
Vamos a ver como añadir el contenido que queramos a kodi. Podemos añadirlo desde nuestro disco duro, ya sea local o externo. También se puede añadir contenido de reproducción en streaming. Para ello, tenemos que instalar dentro de kodi complementos para reproducción online (add-ons). Pero esto ya lo veremos con otro artículo.
Suponiendo que queremos añadir una carpeta con películas. Lo primero que debemos hacer es, desde la pantalla principal de kodi, seleccionar el apartado de películas.
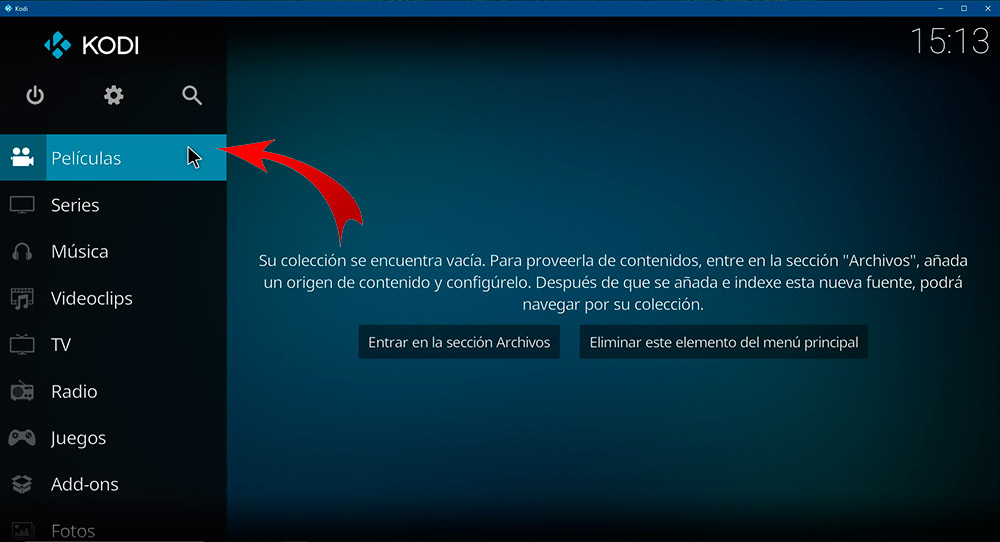
Se nos abrirá una nueva pantalla, donde debemos de elegir archivos / añadir videos. Aparecerá una ventana donde debemos buscar el contenido a añadir.
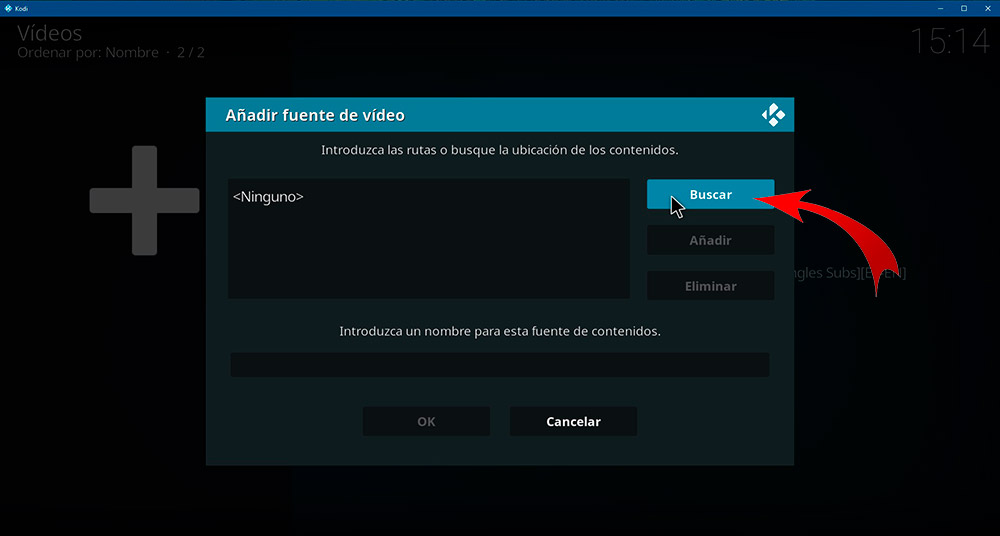
Una vez localizada la carpeta o archivo que buscamos, damos a OK.
Crea tu biblioteca multimedia
Ahora viene la magia. Después de dar a aceptar en el anterior paso, nos aparecerá otra ventana donde debemos elegir el tipo de contenido ya sean películas, series o videoclips. Una vez elegido seleccionamos ajustes.
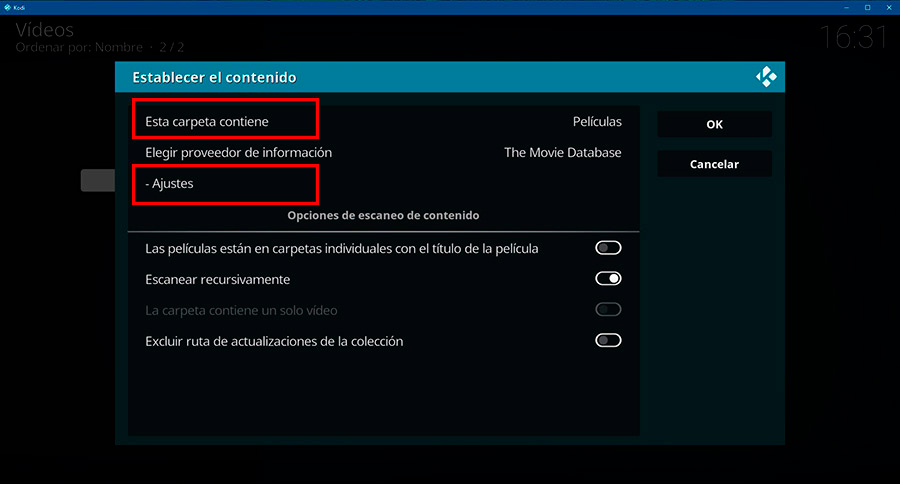
Al seleccionar ajustes tendremos otra ventana con varias opciones. Solo debemos de cambiar el idioma con el cual veremos las sinopsis y resúmenes de las pelis y series (el español esta como es). El resto de opciones están bien como están.
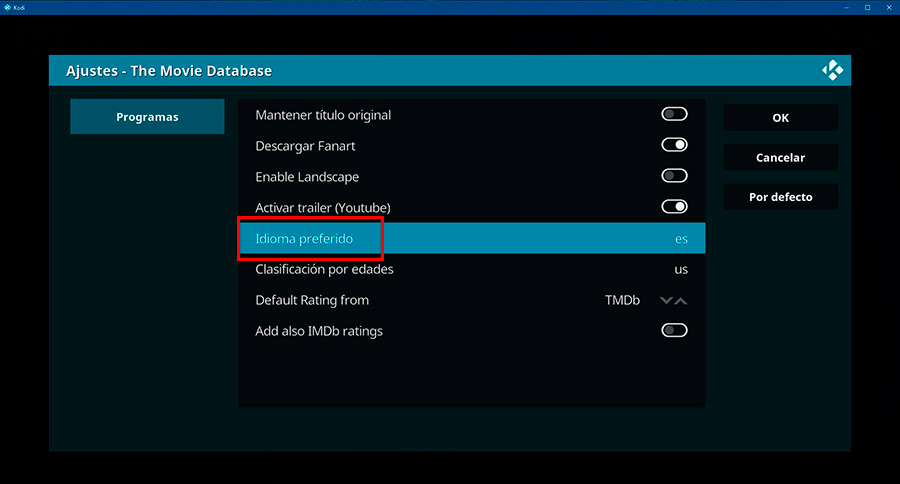
Damos OK en las dos ventanas anteriores y nos preguntará si quiere actualizar la información para todo el contenido de la carpeta. Le decimos que si, con lo que empezará un escaneo del contenido para añadir las caratulas y las explicaciones o resúmenes de cada archivo.
Como ver nuestra biblioteca
Ahora ya podemos ver nuestro contenido. En la pantalla principal de kodi, vemos como esta todo lo que hemos añadido recientemente. Si clicamos en cualquier caratula se empezará a reproducir directamente el archivo.
En la parte superior lo tenemos todo ordenado por géneros, artistas, fechas, títulos, etc. Por supuesto esta pensado para cuando la biblioteca es muy grande.
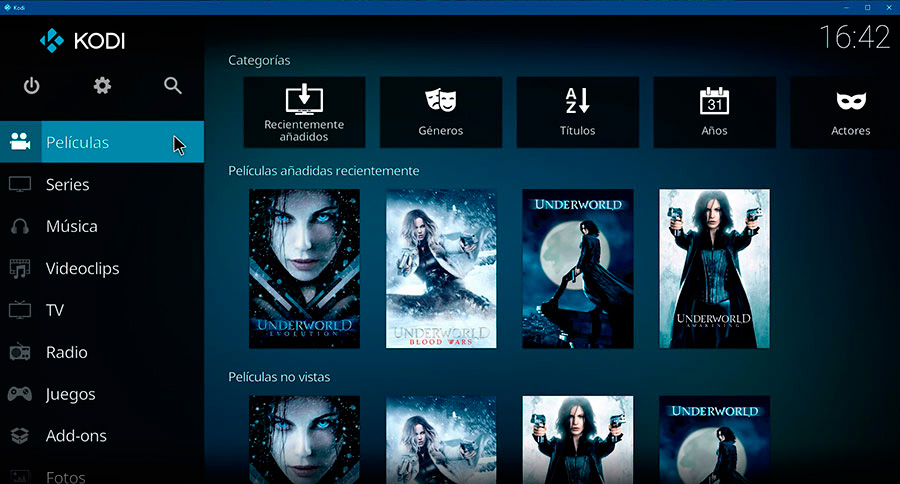
Si en lugar de hacer click en la caratula, clicamos en la sección películas, se nos abrirá otra pantalla con todas las carpetas que tengamos añadidas. Al seleccionar un archivo podremos ver una explicación de la película y la correspondiente caratula. A que es genial ??
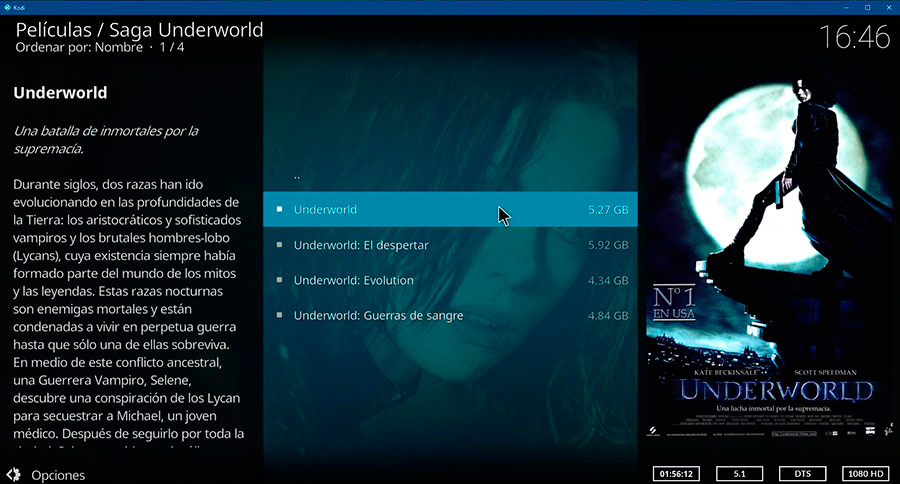
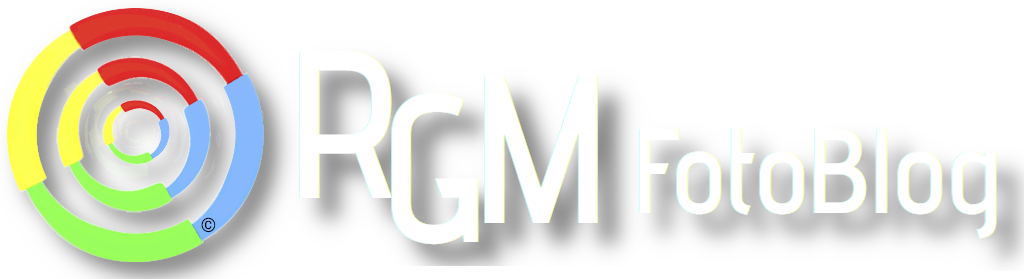
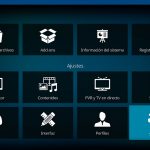

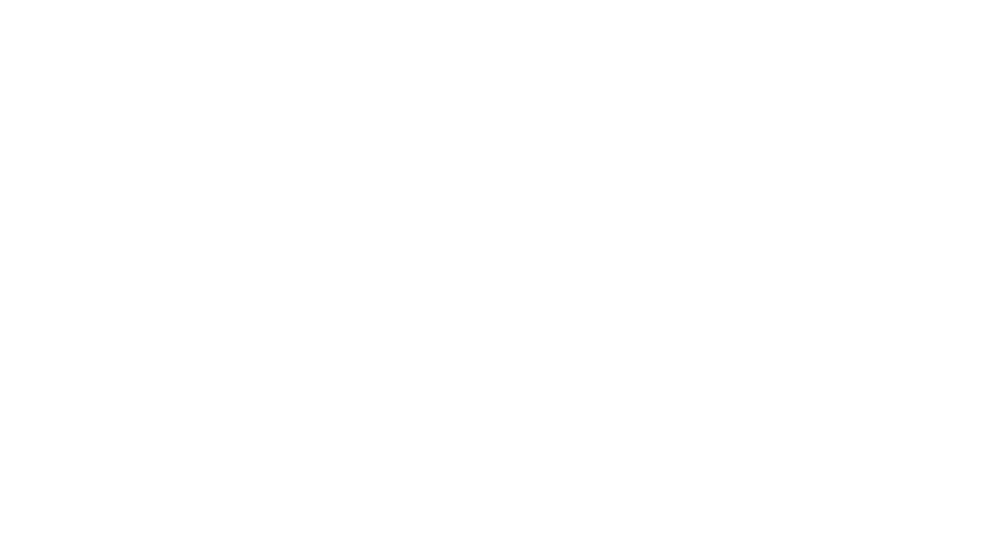
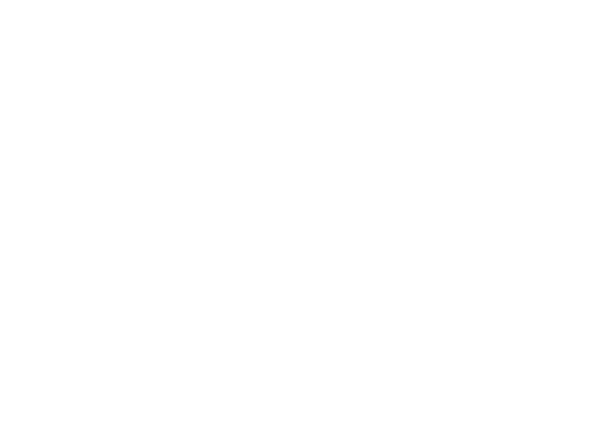
Hola, se me ha borrado el apartado películas y no puedo crear una biblioteca. Sabes cómo puedo instalarlo de nuevo?
Muchas gracias
Sílvia
Hola Silvia, gracias por visitar mi pagina.
Perdona, pero acabo de ver tu comentario.
La sección películas no debería de borrarse.
Has cambiado de skin o aspecto de kodi ??
Si es así, cambia al skin por defecto, Estuary, en ajustes.
http://www.yogakiev.com
http://www.tagfetcher.com
http://www.borisovwater.com
http://www.fanaworldtravel.com
http://www.timbrickmusic.com
http://www.chirothemes.com
http://www.internetarchivists.org
http://www.montanaherbgathering.org
http://www.windblazelighter.com
An excellent read that will keep readers – particularly me – coming back for more! Also, I’d genuinely appreciate if you check my website Webemail24 about Web Servers. Thank you and best of luck!
This is quality work regarding the topic! I guess I’ll have to bookmark this page. See my website Seoranko for content about SEO and I hope it gets your seal of approval, too!